
Rasberry can get it from amazon or https://www.raspberrypi.org/products/raspberry-pi-4-model-b/ The Raspberry Pi does not have any built-in Operating System and hence needs a micro SD card with a suitable OS to boot from. Download the latest Raspberry os (Raspberry Pi OS (32-bit) with desktop and recommended software) from https://www.raspberrypi.org/downloads/raspbian/
Use etcher (https://www.balena.io/etcher/ ) or( https://www.raspberrypi.org/downloads/ ) to flash the OS on the SD card
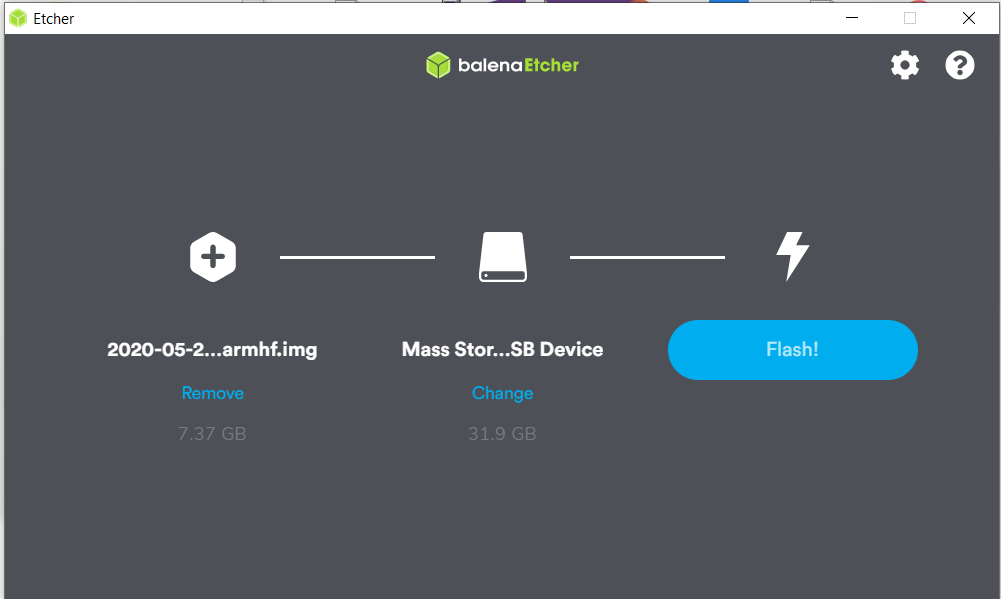
When the Pi is first switched on, or booted, with a fresh installation on its microSD card, you’ll see a screen with the Raspberry Pi logo on it and a small progress window. After a short pause, you will be able to see the Desktop. From there you can connect to WIFI and enable the SSH
Follow the below steps to enable the SSH
- Enter sudo raspi-config in a terminal window
- Select Interfacing Options
- Navigate to and select SSH
- Choose Yes
- Select Ok
- Choose Finish
Similar way you can enable other features using sudo raspi-config, that i will be covering on the IoT sections